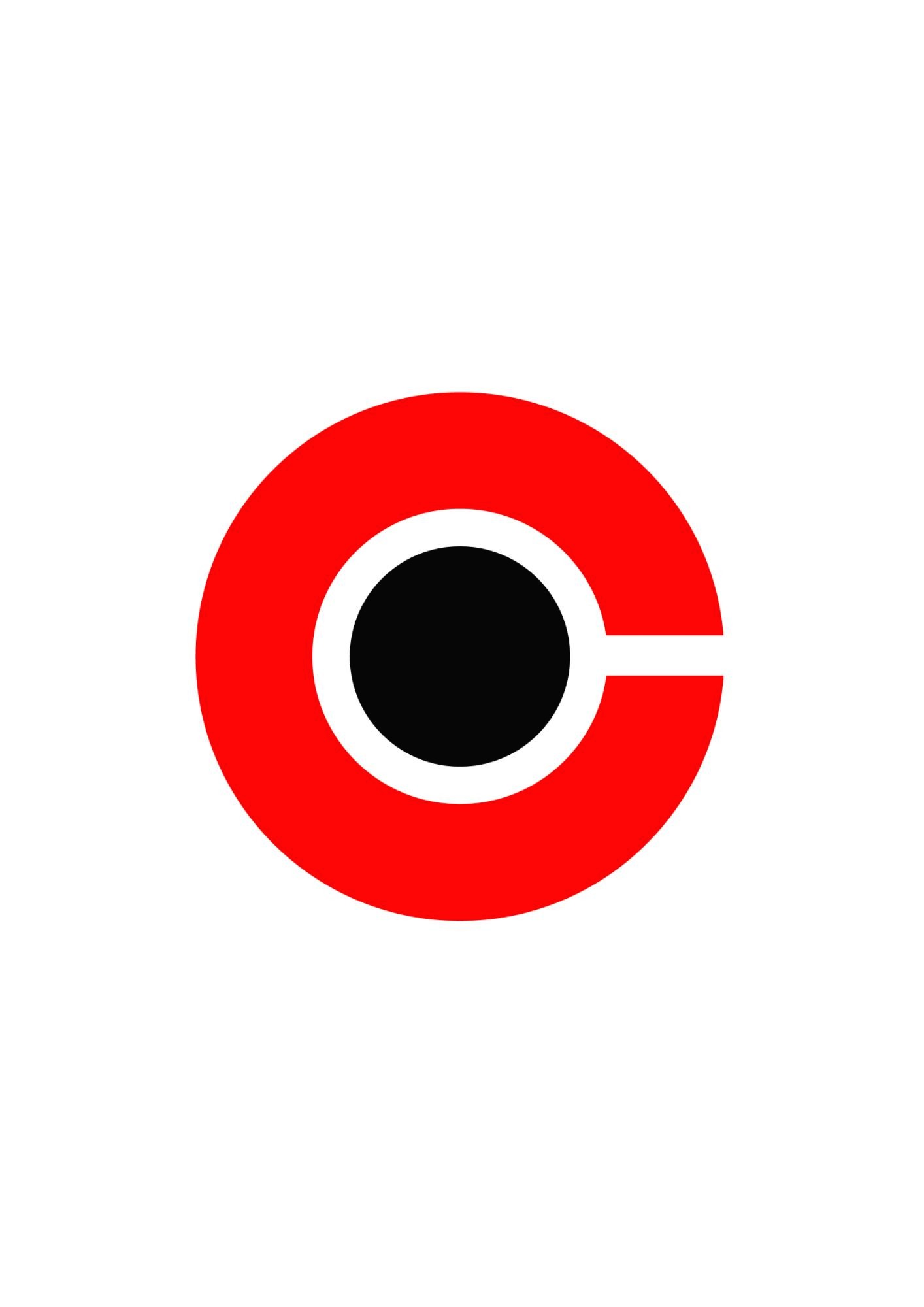티스토리 뷰
앞선 포스팅에서 ScadaBR을 설치한 다음 톰캣 서버가 시스템 부팅시 서비스로 자동 동작하지 하도록 설정하지 않았다면 아래의 그림과 같이 ScadaBR>Monitor Tomcat 메뉴로 Apache Service Manager를 가동시킨다.
Apache Service Manager가 동작하면 우측 하단에 Tray가 생기는데 이 트레이를 통해서 "Start Service"를 선택하면 이제 부터 ScadaBR에 웹을 통해서 접근할 수 있다.
아파치 톰캣을 서비스로 자동 시작하도록 설정하고 싶을 때는 트레이 메뉴>Configure...을 선택하거나 ScadaBR>Configure Tomcat을 선택한 다음 아래의 그림과 같이 General 탭의 Startup Type을 "Automatic"으로 설정하면 된다.
ScadaBR이 웹 기반으로 동작한다는 의미는 사용자가 웹 브라우저(Explorer, Firefox, Chrome, Safari 지원)를 통해서 ScadaBR의 기능을 사용할 수 있다는 의미이고, 이 말을 다른 의미로 해석하면 사용자 요청에 따른 서비스를 처리하는 웹서버와 서버 응용 프로그램이 존재한다는 것이다. 위에서 언급한 아파치 톰캣은(http://tomcat.apache.org/) 웹서버의 일종으로 자바로 개발되어진 Java Servlet 이나 JSP(Java Server Pages)를 처리해 주는 서버 프로그램이다. ScadaBR은 Java Servlet 이나 Java Server Pages와 자바스크립트 및 기타 웹 리소스들의 패키지로 톰캣을 통해서 사용자에게 서비스를 제공하는 것이다.
* 접속 및 로그인
바탕 화면에 있는 ScadaBR 아이콘을 클릭하거나 브라우저에서 ScadaBR의 주소를 직접 입력하는 것으로 접속할 수 있다.
ScadaBR 설치 과정의 기본 관리자 아이디와 비밀번호는 모두 admin 이었으므로 이 정보로 로그인한다.
위의 그림을 보면 로그인 화면에서는 "Chrome 27 on Windows"라는 메시지와 함께 브라우저가 지원하는 브라우저인지 여부를 표시하고 있다. "브라우저 종류와 버전 on 운영체제"의 형식이므로 지원하지 않는 브라우저라면 관련 내용을 참조하여 적절한 브라우저에서 작업을 수행한다.
새로운 사용자를 추가하려면 "Users" 아이콘을 클릭하여 사용자 아이디와 비밀번호, 이메일 등의 정보로 추가하면 된다.
* ScadaBR의 기능 아이콘
ScadaBR 기능들은 상단에 배치된 기능 아이콘들에 의해서 된다. 익숙해 지기 전 까지는 각 아이콘이 무엇을 의미하는지 알아둘 필요가 있다. 마우스를 올려두면 나오는 Tooptip을 활용해도 좋다. 아래 그림의 아이콘 순서대로 무엇을 의미하는지 간단히 살펴보자.
- 워치 리스트
- 화면
- 알람
- 보고서
- 이멘트 핸들러
- 데이터 소스 및 포인트
- 스케쥴 이벤트
- 복합 이벤트
- 포인트 링크
- 스크립트
- 사용자
- 포인트 구조화 : 포인트가 많을때 유용
- 메일링 리스트
- 정보 전달(Publish)
- 유지보수 이벤트
- 시스템 설정
- 들여오기/내보내기
- SQL 질의 도구
- 로그아웃
- 도움말(Mango M2M 기반 도움말)
- 소리 켜기/끄기
- 기본 페이지로 이동
- 현재 페이지를 기본 페이지로 설정
- 언어변경
* 데이터 소스와 포인트 등록하기
본격적인 사용과 테스트를 위해서 테스트용 PLC를 준비하면 좋겠지만 예제에서는 PLC 대신 PLC 시뮬레이터를 Modbus TCP로 연결해서 사용할 까 한다. PLC 시뮬레이터는 무료 PLC 시뮬레이터 Modbus PLC Simulator 포스팅을 참조한다.
기본 설정으로 시뮬레이터를 설치했다면 아래와 같은 폴더에 있는 mod_RSsim.exe를 더블클릭하여 시뮬레이터를 가동시킬 수 있다.
PLC나 시뮬레이터가 준비되었으면 ScadaBR Data sources 아이콘을 클릭하고 종류를 "Modbus IP"로 선택한 다음 우측의 추가(+) 아이콘을 클릭한다.
아래와 같은 데이터 소스 추가 화면에서 직접 PLC의 IP등의 정보를 입력해서 추가 할 수도 있지만 ScadaBR에서는 Modbus 노드를 검색하는 기능을 활용할 수 도 있다. 예제에서는 "Modbus node scan" 박스에 있는 [Scan for nodes] 버튼을 클릭했다.
노드가 찾아지면 시뮬레이터와 ScadaBR이 정상적으로 통신한다는 이야기 이므로 Modbus IP 속성에 시뮬레이터의 IP(로컬 PC에서 가동하므로 127.0.0.1)와 이름, 갱신 주기등을 입력하고 Transport type을 "TCP with keep-alive"로 선택한 다음 우측 상단의 저장 아이콘을 클릭한다.
데이터소스가 정상적으로 추가되면 하단에 해당 데이터 소스에 대한 포인트(태그) 정보가 리스팅되고 새로운 포인트(태그)를 추가할 수 있다. 아래의 그림은 포인트 우측 상단에 있는 추가(+) 아이콘을 클릭하고 정수형으로 포인트를 하나 추가한 화면이다. 이름을 입력하고 Register range에 "Holding register", data type에 "2 byte unsigned integer", offset에 0을 지정했다.
데이터 소스나 포인트 모두 등록만 했다고 사용할 수 있는 것은 아니고 "Enable" 처리를 해야 동작한다. 데이터 소스 편집화면에서 Enable/Disable 처리를 할 수 도 있고 아래 화면과 같이 데이터소스 리스트 화면에서 데이터소스와 포인트 사용 여부를 제어할 수도 있다. 데이터소스 리스트 화면에서 포인트를 볼지, 숨길지는 그림에 설명한 "Show/Hide Points" 아이콘으로 처리하고 사용 여부는 Status란에 있는 아이콘으로 Enable/Disable 처리를 수행한다.
데이터소스와 포인트가 모두 정상 등록 및 Enable되면 이 시점 부터 시뮬레이터와 ScadaBR이 지속적으로 통신을 수행하기 때문에 아래의 그림과 같이 시뮬레이터에서도 관련 상황을 확인할 수 있다.
포인트를 추가하면 자동으로 Watch list에 추가되어 아래의 그림과 같이 ScadaBR의 Watchlist 화면에서도 해당 포인트에 정보를 확인할 수 있다.
Watchlist의 포인트 정보 맨우측에서 두번째에 있는 "Point Details" 버튼을 클릭하면 아래의 그림과 같이 해당 포인트에 대한 상세한 정보와 함께 값을 입력해서 PLC에 보낼수도 있고 값의 기록과 알람 리스트, 저장한 값을 기반으로 차트를 자동으로 표시해 준다.
* 포인트 모니터링을 위한 화면 만들기
ScadaBR에서의 화면 저작은 상단의 "Graphical views" 버튼을 통해서 수행할 수 있다. 화면을 추가하려면 우측의 추가(+)버튼을 클릭한다.
화면 작성 창에서 화면의 이름을 입력하고 아래의 그림처럼 추가하려는 컨트롤의 타입을 선택한 다음 우측에 있는 "Add component to view"(+) 버튼을 클릭하면 컴포넌트를 추가할 수 있고 마우스 드래그&드롭으로 위치를 조정할 수 있다.
컴포넌트를 추가하면 아이콘만 표시되는데 마우스를 올려놓으면 아래의 그림처럼 컴포넌트에 해당하는 구체적인 포인트 정보와 그래픽 정보를 설정할 수 있고, 실제 정보가 설정되면 아이콘 대신 실제 표시할 컴포넌트가 표시된다. 상단에 있는 "Iconify components"를 체크하면 구체적인 컴포넌트 설정에도 불구하고 무조건 아이콘으로 컴포넌트들을 표시한다.
포인트 설정 화면은 아래와 같은데 앞서서 데이터 소스에서 정의한 포인트를 선택한다. "Display controls"를 체크하고 상단의 저장 버튼을 누르면 된다.
포인트가 정상 등록되면 아래의 그림과 같이 컴포넌트 정보 아이콘에 마우스를 대면 해당 포인트의 실시간 정보를 확인할 수 있다.
그래픽 정보 설정은 컴포넌트 추가시 선택했던 타입에 해당하는 적절한 그래픽과 값의 범위나 값 표시 여부등을 선택하고 저장하면 된다. Image set을 선택하면 해당 이미지가 하단에 표시된다. "Display text"를 체크하면 이미지와 함께 값을 텍스트로도 표시한다.
그래픽 정보와 포인트 정보가 정상적으로 등록되면 아래의 그림과 같이 컴포넌트 아이콘이 각 컨트롤에 맞는 형태로 표시된다. 예제에서는 2개의 Analog graphic과 1개의 Simple point 컨트롤을 추가했다. 화면 작성이 끝나면 하단의 저장 버튼을 클릭하면 된다. 컴포넌트의 원래 출력 형태로 표시되고 있는 컴포넌트의 포인트 정보나 그래픽 정보를 수정하려면 마우스를 올려놓고 적절한 메뉴를 선택한다.
화면을 저장하면 아래와 같이 다시 "Graphical views" 메인 화면으로 돌아오고 선택한 화면이 실제로 표시되기 시작한다. 수정할때는 화면 선택 콤보 박스 옆에 있는 "Edit view"버튼을 클릭한다.
상단에 있는 "Full Screen" 버튼을 클릭하면 상단 로고와 메뉴가 없는 상태로 표시할 수 있으며, Full Screen Mode에서 다시 원래 화면으로 돌아오려면 Ctrl+Shift+F 를 누르면 됩니다. 아래의 화면은 Full Screen Mode에서 시뮬레이터를 확인하는 장면입니다.
(주)동운시스템 전화 041-358-3760
동운 HMI 소개 바로가기
[온라인 문의 및 견적요청]
'SCADA' 카테고리의 다른 글
| 웹 기반 HMI ScadaBR의 DB 스키마 (0) | 2018.11.09 |
|---|---|
| 오픈소스 Web SCADA ScadaBR의 구조 1 (0) | 2018.11.09 |
| 무료 웹기반 SCADA/HMI SCADABR 설치하기 (0) | 2018.11.09 |
| Advanced HMI 오브젝트 - 오픈소스 HMI/SCADA (0) | 2018.11.09 |
| 오픈소스 AdvancedHMI의 통신 드라이버 (1) | 2018.11.09 |
- Total
- Today
- Yesterday
- HMI개발
- SCADA
- Siemens
- hmi
- modbus
- 3D 스카다
- 3D SCADA
- 티베로
- XGT PLC
- S400
- 스카다
- 웹스카다
- LS산전
- 웹HMI
- SCADABR
- OPC
- 동운 HMI
- 지멘스
- Tibero
- C#
- 3D HMI
- plc simulator
- 동운HMI
- cubrid
- DB드라이버
- C# HMI
- XGT전용프로토콜
- Advanced HMI
- s300
- 큐브리드
| 일 | 월 | 화 | 수 | 목 | 금 | 토 |
|---|---|---|---|---|---|---|
| 1 | 2 | 3 | ||||
| 4 | 5 | 6 | 7 | 8 | 9 | 10 |
| 11 | 12 | 13 | 14 | 15 | 16 | 17 |
| 18 | 19 | 20 | 21 | 22 | 23 | 24 |
| 25 | 26 | 27 | 28 | 29 | 30 | 31 |